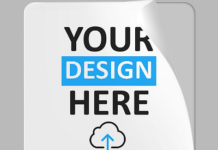Gone are the days when there was a difference of miles between digital and analog technology. The latest technology is combining precious tools and services to get rid of your heavy and expensive fax machines.
Now you can transfer PDF documents as fax and receive faxes just as a digital document from any computer or smartphone. PDF to fax can be done from any smartphone or computer, be it a Mac or Windows PC.
You can get your hands on CocoFax effortlessly with just basic computer knowledge. Its design allows users to send and receive PDF documents as a fax file without a fax machine. This article provides a step-by-step guide to send a PDF to a fax machine for free.
Part 1: CocoFax-The Online PDF Fax Guru
If you don’t have a fax machine, you need an online fax service that translates the PDF information into a fax readable signal. And when it comes to faxing, not just any mediocre service will do. You need something secure, reliable, and feasible.
The fax machine is an old technology that isn’t capable of reading a pdf file. This is where CocoFax’s online fax service comes into play. It translates PDF information into a fax readable signal. The app runs on all kinds of web browsers without the installation of any plug-ins or any third-party services.
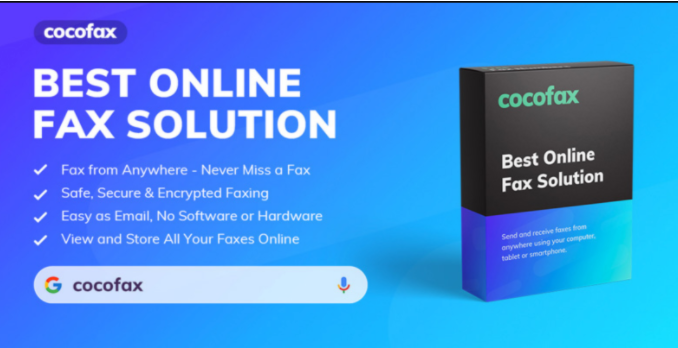
The procedure for sending faxes with CocoFax is not difficult. It transfers fax easier, faster, and simpler as compared to the traditional faxing procedures. Besides, the intuitive interface of CocoFax is understandable by all kinds of users. Read on and learn how to fax a pdf with CocoFax.
Requirements to fax PDF online
To send PDF as fax with CocoFax, all you need is:
- A PC or a smartphone connected to an uninterrupted internet connection
- Create a CocoFax account to send faxes over the internet
- Get fax numbers from CocoFax free of cost in seconds.
Once you have a CocoFax account and a fax number, follow the step-by-step instructions below to get started.
1.2: How to Send a PDF Fax to a Fax Machine
CocoFax offers two ways that you can use to send pdf to fax. They include:
Sending a PDF Fax through Web Browser
Step 1: Visit CocoFax’s official page and sign up for a free account. CocoFax provides a 30 days free trial to the users. You can even choose your preferred fax number.
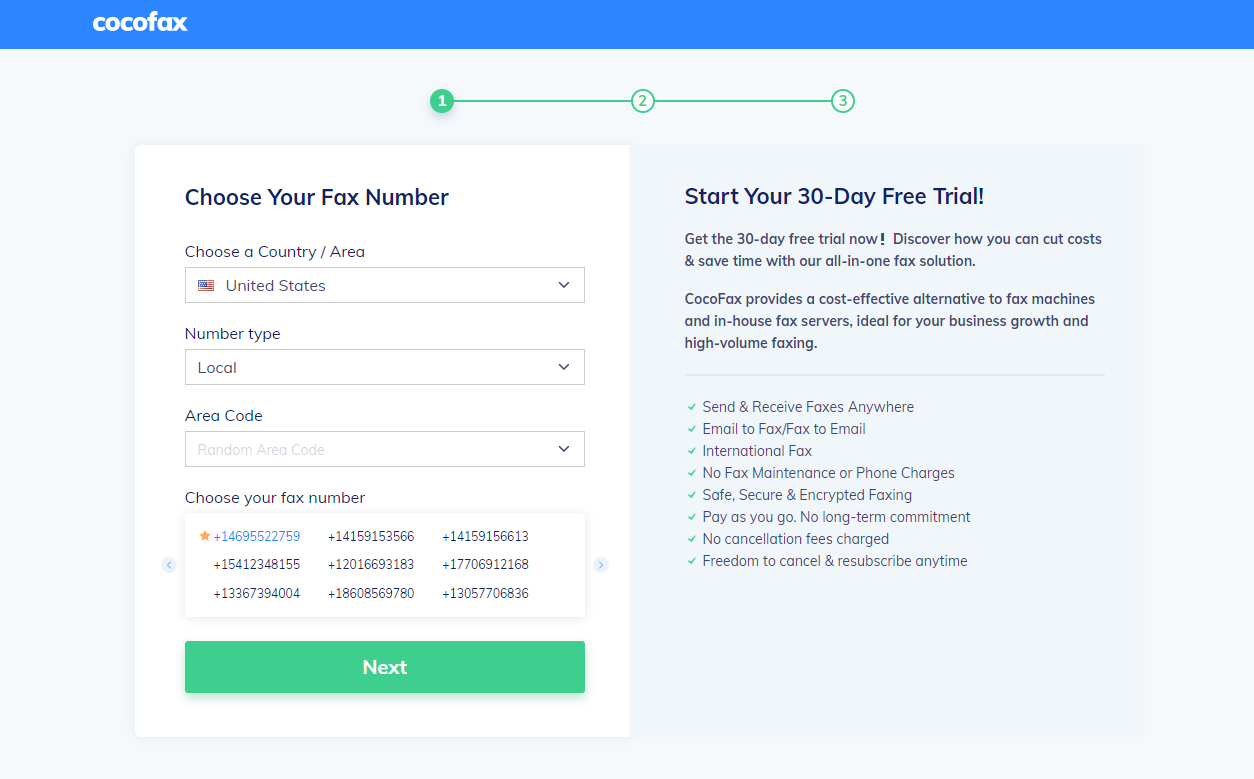
Step 2: Open the CocoFax dashboard and hit the New Fax button. Add the recipient fax number in the ‘To’ field. You can also select multiple users at the same time by entering their fax numbers and separating them with a comma. Enter cover page information in the body area.
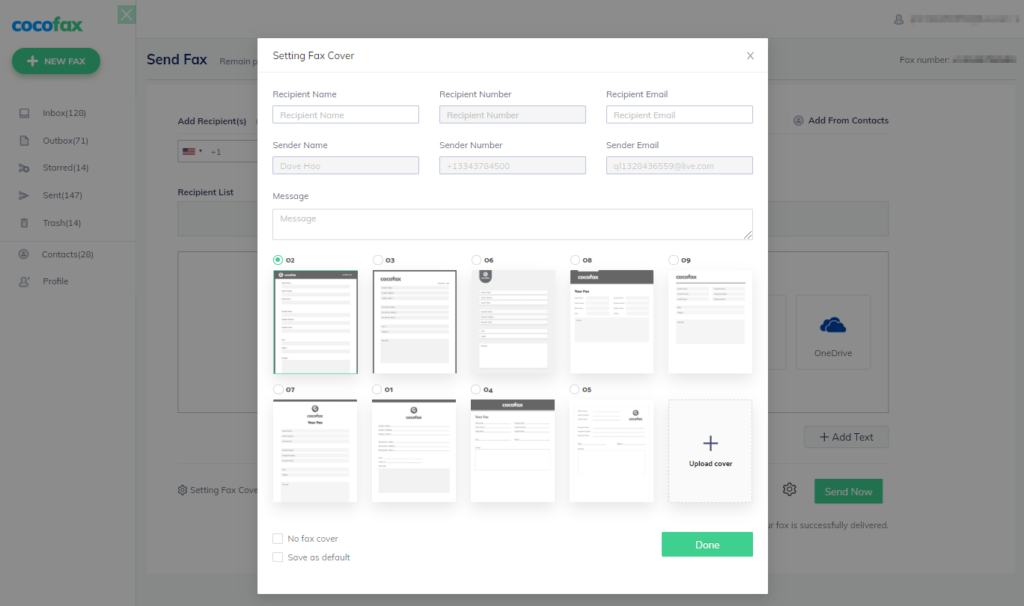
On the new fax wizard, you can also provide a title to the fax by entering the title information in the Subject field. These details appear as one fax document. Upload the PDF files as an attachment you want to send as a fax file.
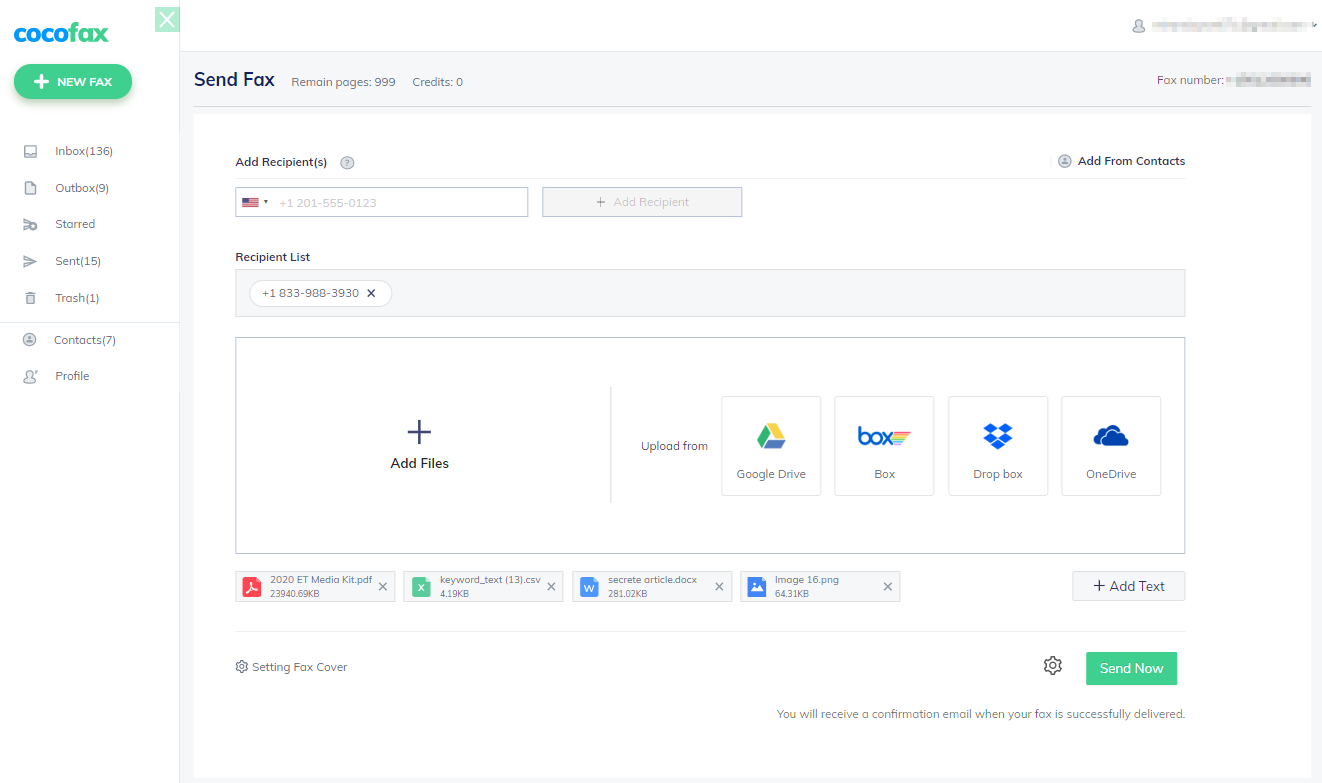
Step 3: Once everything is correct, you can select the ‘Send’ option. CocoFax will notify you of the transmission log and status of the sent files. Once the fax transmission is successful, CocoFax will send you an email about the confirmation. Even if the transmission is unsuccessful, you will get an email about the same. In case of unsuccessful files, you can send them again by correcting the errors.
Receiving a PDF Fax through Web Browser
CocoFax automatically receives all the faxes you get on your fax number. These faxes are then saved to your Inbox on your CocoFax dashboard. Therefore, you do not have to worry about a thing or keep your device turned on 24×7
Sending a PDF Fax through Email
Step 1: Use an active email address that you will use to fax to register your CocoFax account and get a fax number of your choice.
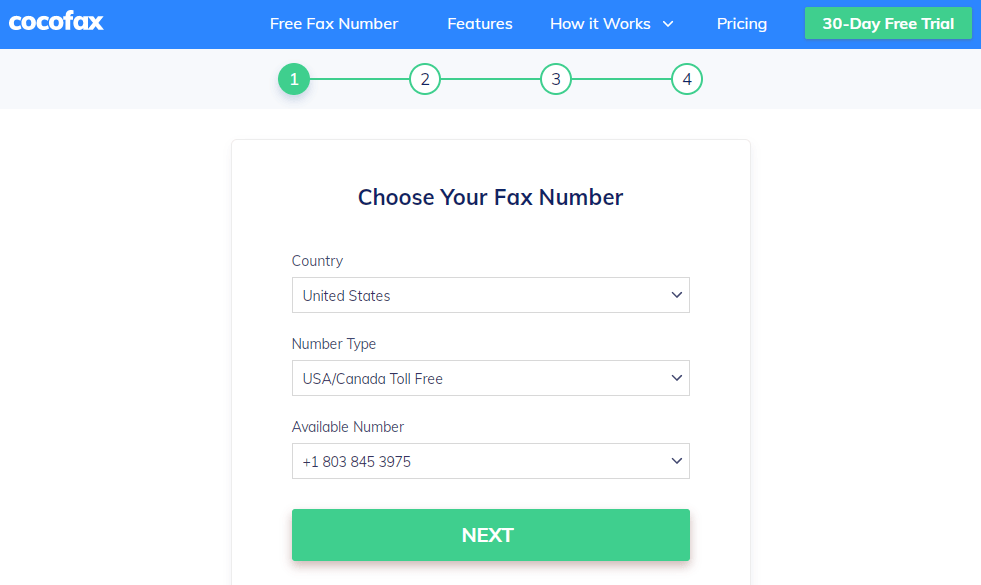
Step 2: Once registered, open the email client on your computer or phone and create a new email. In the ‘To’ field, first, enter the receiver’s email address, add type their fax number followed by ‘@cocofax.net’. For example, if their fax number is 123456, the ‘To’ field will contain:123456@cocofax.net
The subject and the email body field are optional. Anything you add in the subject field appears as a note to the fax document. Whatever you enter in the email body appears as a cover page to the fax document. Lastly, attach the pdf file that you want to be faxed to this email.
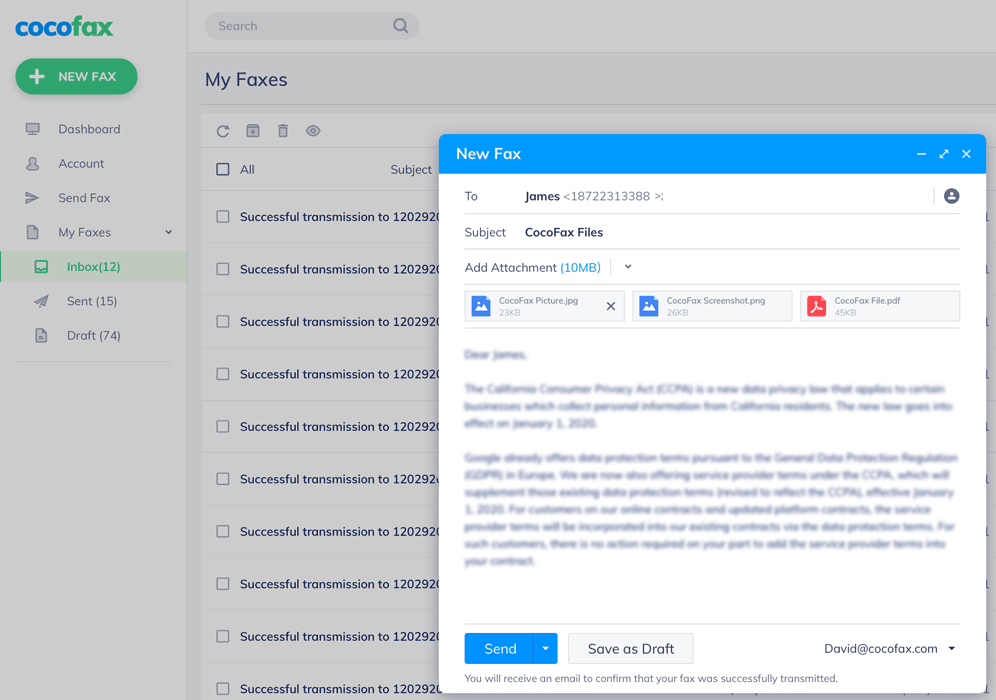
Step 4: Click the ‘Send’ button and CocoFax will receive the email and immediately translate and forward it to the fax machine of the receiver.
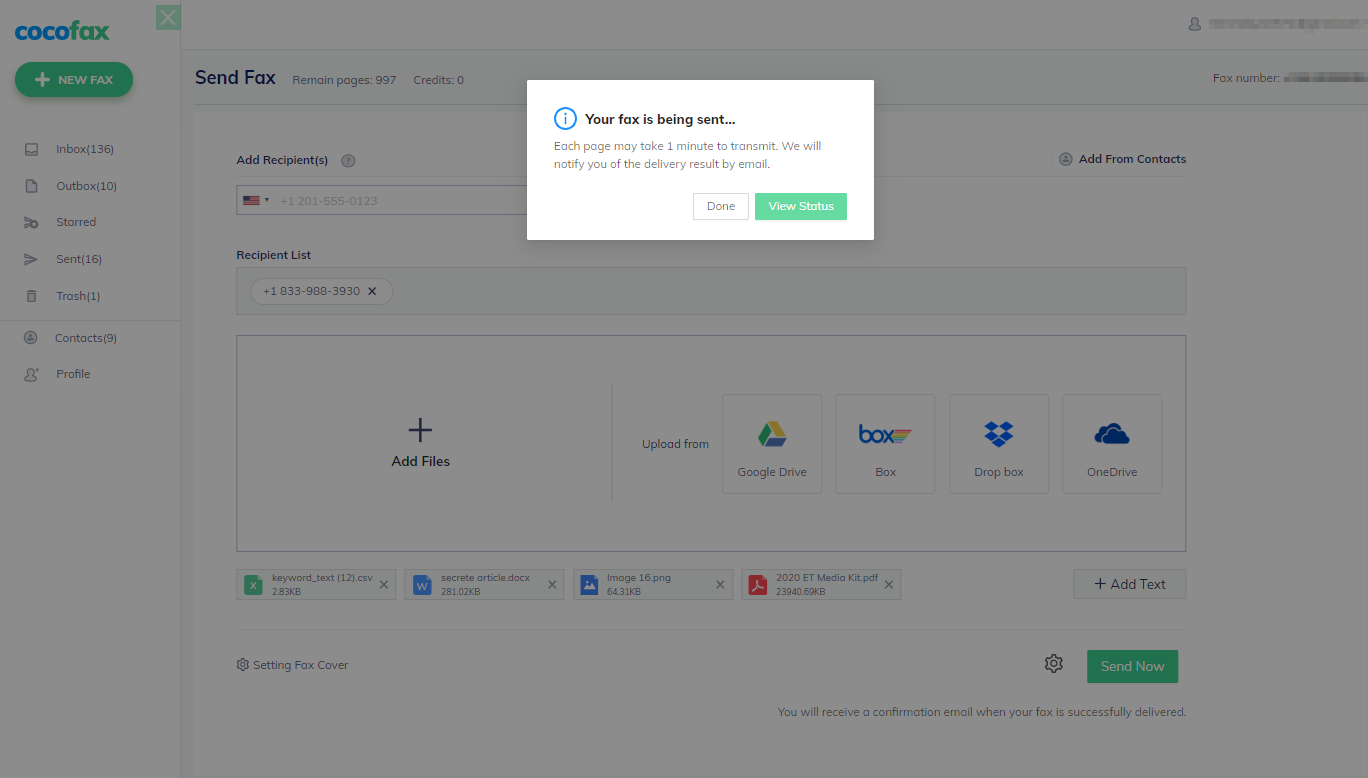
Once the fax transmission is successful, CocoFax will send you an email about the confirmation. Even if the transmission is unsuccessful, you will get an email about the same.
Receiving a PDF Fax through Email
To receive a file, you need to have a fax number. Once you register with CocoFax, you can get a free fax number and anyone can send you faxes on this number. When anyone sends you a fax, CocoFax intercepts the received fax and converts it into a pdf document. This document is then forwarded to the email address that you registered.
Therefore, the whole process is automated and you do not even require a fax machine for it. All you need is CocoFax.
Wrap up
CocoFax provides its users with the convenience of transferring PDF documents as a fax file for free without using a fax machine. CocoFax uses a secure transmission that ensures all information is encrypted so that your sensitive data is protected from unauthorized users. Other than PDF, CocoFax also supports sending other document formats as faxes. In fact, you can even fax image files with CocoFax. However, the received faxes are only in PDF formats.