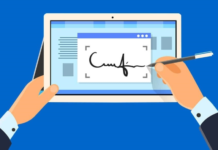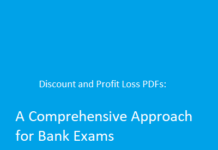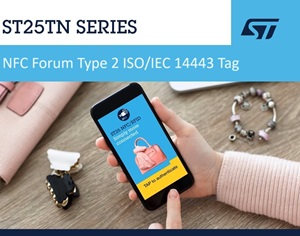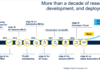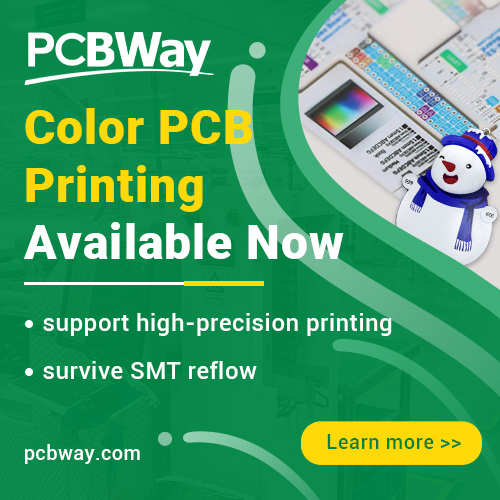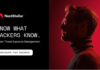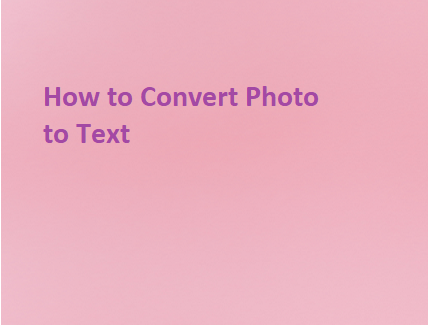
There are innumerable reasons why you people need to extract text from the existing images on your Windows devices. No matter whether you want to copy detail from a photo receipt, an important document, etc, you should have to account for an accurate photo to text converter source. Give a read to this context and start exploring the easiest ways for turning your existing images into text files on Windows systems without any hassle.
Thanks to the OCR (Optical Character Recognition) technology that assists you in the regard of turning your image text into digital files without any distortion. A website like card scanner offers the best OCR image text converter that helps you to convert photo to text format online and free.
OneNote:
Microsoft OneNote is referred to as the tremendous Note taking app that works efficiently on Windows. In addition to that, it is packed with built-in OCR feature that lets you makes swift conversions from photo to text. Follow these steps to extract text from images using OneNote on your Windows PC:
- First, make a press on Windows + S keys and start typing OneNote. Very next, from the results for OneNote, simply hit Open to launch it on your system
- Right after opening the OneNote, hit the Insert tab
- From the given images group, you ought to click on the Pictures
- When you see the Insert Picture windows on your system screen, you need to choose the image through which you want to extract text and hit on the Insert button
- Once the OneNote imported the image, all you need to make a right-click on the image and choose the “Copy Text from Picture” option
- Beside the image, you simply need to to click anywhere on the blank area and just press the Ctrl + V keys that lets you paste the text that you have extracted. After photo to text conversion with OneNote, you may require to adjust the formatting of the text
Google Drive:
Google Drive is another legitimate utility for converting photo to text on Windows without losing the formatting. The process of extracting text from images is pretty simple with the assistance of Google Drive. Let’s find the steps that required to make text extraction with GDrive on Windows:
Remember that, you require a stable internet connection to process image to text conversions with this method:
- First, open your web-based browser and navigate to Google Drive > sign in with your existing Google account details. And, if you already don’t have a Google account, then create prior to proceed further
- Once you completed the first step, then hit given New button that is placed in the top-left corner
- Then, you see the context menu where you need to choose the option that says File Upload
- Very next, you see the Open (File Explorer) window on the screen, this is where you ought to choose the image from which you want to extract text and hit Open
- Once your image is fully uploaded, hit the given Recent tab from the provided left sidebar in Google Drive. It’s time to make an instant right-click on the newly imported (uploaded) image file and navigate > Open with, followed by Google Docs
- With doing so, the new Google Docs document will open with the uploaded image in a new browser tab. In addition to that, it is loaded with the extracted text. You may easily remove the uploaded image there and start editing the extracted text and set formatting (if required)
Cardscanner:
This online web-based source is a full-fledged and super-fast way for converting one or more images into the text files for free of cost. Also, this best and easy to navigate tool does not involve huge manual intervention to convert photo to text online. You can find that there are innumerable online converters available for free of cost that lets you make swift Optical Character Recognition conversions. Extract text from photo with cardscanner on Windows system by following steps:
- Open your existing web-browser > photo to text converter by cardscanner
- It lets you import (upload) up to 20 images at once with different file uploading methods
- Click Convert
- Copy the extracted text individually or save the newly created text files in your desired export formats including (txt, word, pdf, etc)
Windows PowerToys:
The Windows system is loaded with an efficient way for turning photo to text through the Text Extraction feature that is built into the newer Windows PowerToys version. Once this Windows feature is enabled, users could start extraction from the images, videos, or anything that appears on your PC’s screen.
Here’s how you can download Microsoft PowerToys and enable the Text Extractor feature on your Windows 11 PC:
- Open the Microsoft Store and start downloading the Power Toys. Once you the downloading get completed, start installing it on your system PC
- When the download process is entirely complete, you will see a UAC (User Access Control) windows prompt on your screen, make a click on the Yes
- Right after that, press the Windows + S keys simultaneously;by using your keyboard and type PowerToys. From the generated result, click on PowerToys to launch it
- From the PowerToys Settings windows, start scrolling down with the left scroll bar and hit on the Text Extractor
- On this Text Extractor page, you ought to click the Enable Text Extractor toggle for turning on the feature
In addition to that, you can make a click on the given pen icon that is under the Shortcut section that lets you change the default activation shortcut according to your preferences.
- Simple Press the Windows + Shift + T Keys simultaneously for accessing the photo to Text Extractor anywhere on your system
You can find that this text extractor entirely triggers the selection interface where the mouse pointer turns into a plus + sign and the remaining area of screen is grayed out.
This is where you ought to make a left-click and start dragging the plus pointer for creating a box over the text that you want to extract.
Once you have done all, you simply need to press the Ctrl + V keys to simply paste the extracted text from the image into a Notepad (txt) file, Word (doc/docx), or anywhere as your preferences.